今回は、「図形の編集」です。
丸や四角、矢印、吹き出し、テキストボックス等、多様な図形を文書や表の中に取り入れる作業は、パソコンならではの作業です。
前日、「ボタン」リンクの作業管理について述べましたが、せっかくですから、見た目にもちょっとこだわってみたいと思います。これは、ワードとも共通ですから、覚えておくと良いでしょう。
今回は、エクセルで解説します。
図形の挿入は、「挿入」タブから、「図形」をクリックし、開いた一覧から選択して、セルに挿入できます。
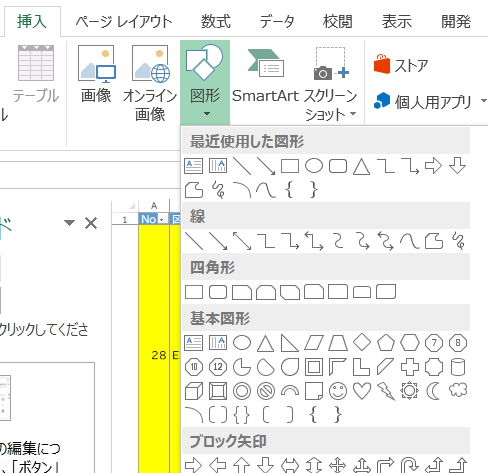
編集は、図形をダブルクリックすると、「描画ツール:書式」が上部リボンで開きます。

そこには、図形を編集するためのツールが並んでいますので、図形の枠線や色、形などを選択できます。
手っ取り早いのは、図形のスタイルを選択した後、「効果」をクリックすると、いろんなボタンの形(立体・影付き等)が出てきますので、そこから選択すれば、かなり面白いボタンになってくれます。

平面的な図形より、立体的な図形の方が、ボタン(スイッチ)らしくて面白いので、私はほとんど立体のものにしていました。また、作業の頻度や重要度で色やテキスト字体も変えていました。拘り過ぎるとこてこてになってしまいますので注意ですが・・・。
より高度な方法としては、その図形の上に、画像(イラスト)を配置して、グルーピングすると、スマホなどのアプリ表示に近いものもできます。
あるいは、すでにあるアプリキーの画像をコピーするというのも一つの方法ですが、そこまでこだわらなくても良いでしょう。オリジナルのボタンを作って、自分だけで愉しんでみるのも良いでしょう。
ただ、この作業は、あくまで作業を効率的にするための「作業メニュー」シート作成のプロセスですから、ここに時間をかけるのは本末転倒ですよね。
