Uma dificuldade que quase todos têm ao formatar trabalhos acadêmicos e outros documentos em geral é em relação à criação de um SUMÁRIO automatizado.
Neste tutorial (feito no MS Word 2010) irei ensinar como fazer isso de uma maneira muito rápida e simples utilizando os recursos de Estilo, Lista com Vários Níveis e Sumário.
O primeiro passo não é nenhum desses três recursos, mas sim estar com o seu documento digitado, pronto para a inserção desses recursos.
Com o texto já digitado, é hora de aplicar os Estilos aos Títulos e Sub Títulos.
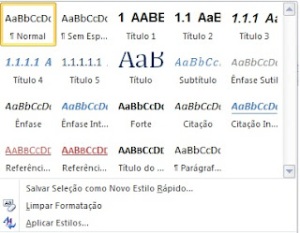
O grupo Estilo (figura 1) mostra diversos tipos de formatações pré-definidas. Temos por exemplo, as formatações que vão do Título 1 ao Título 5, podendo ser aplicadas aos nossos títulos e subtítulos com diferentes níveis.
Neste tutorial iremos personalizar os nossos estilos, pois muitas vezes um documento exige uma formatação específica que não é um padrão do MS Word. Para isso, no grupo estilo pressione a seta conforme indica a figura 2, ou utilize o atalho Ctrl+Alt+Shift+S para abrir a Janela de Personalização dos Estilos (figura 3).

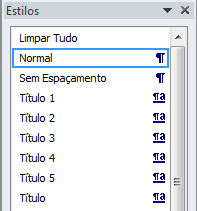


Através do botão Formatar, você tem acesso aos diversos tipos de personalizações que podem ser feitas com o seu título. Basta então formatá-lo de acordo com sua necessidade.
Depois de definido o estilo do título, selecione o texto onde o título será aplicado e selecione a opção referente ao estilo desejado.
Neste exemplo aplicamos a formatação do Titulo 1 (Arial, 12, Negrito, Caixa Alta) ao texto América (figura 6) e a formatação do Título 3 (Arial, 12, Negrito, Itálico) ao texto Brasília (figura 7).


Aplique os devidos estilos a todos os títulos e subtítulos do seu documento. Após ter feito isso é hora de aplicar a Lista de Vários Níveis.
Para aplicar este recurso, não é necessário selecionar o texto, simplesmente selecione a sexta opção do menu Lista de Vários Níveis (figura 8)

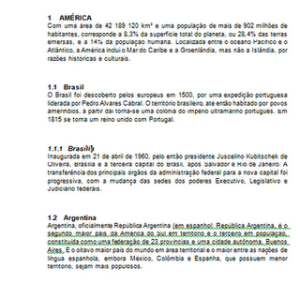
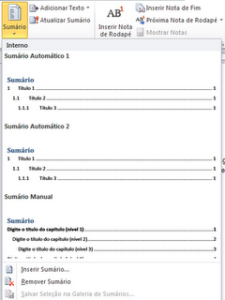


Para atualizar o Sumário, vá novamente à guia Referências e no grupo Sumário clique em Atualizar Sumário, onde é possível apenas atualizar o numero das páginas ou então atualizar o índice inteiro, caso tenha adicionado um novo Título ou Subtítulo.
Dúvidas? Deixei seu comentário abaixo!

Olá! Suas dicas são ótimas!! Fiquei com uma dúvida apenas… estou formatando uma monografia de graduação, e preciso que cada capítulo e título fique com a sua formatação correta, mesmo no sumário – ex.: título 1 em negrito e sublinhado, título 2 apenas em sublinhado, etc.
Acontece que no sumário, por mais que eu coloque o sublinhado, ele simplesmente não aparece – marca como estando ativado, mas não aparece no texto! Será que podes me ajudar?
Muito obrigada!!
Otimo seu tutorial me ajudou muito na elaboracao do meu tcc. Muito obrigado.
isto e uma merda
Faz melhor então sua babaca!!!!
Minha dúvida é idêntica a da Camila.