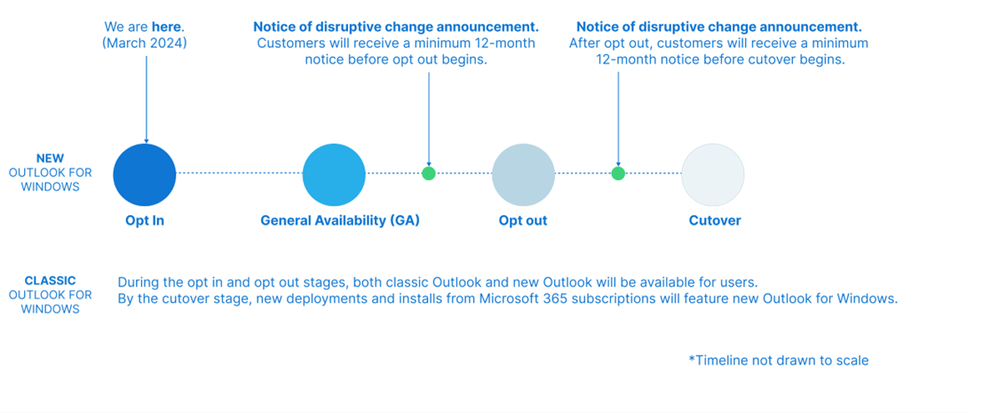新しい Outlook で使用できない機能の第 2 回は「アプリ フレームワーク」についてです。
アプリ フレームワークの定義が若干不明ですが、アプリケーション全体での大きな枠組みにおける機能のサポートに関するもののようです。
Windows 用の新機能と従来の Outlook 機能の比較 – Microsoft サポートのアプリ フレームワークについての比較は以下の通りとなっています。
|
機能 |
クラシック Outlook |
新しい Outlook |
|
予定表モジュール |
使用可能 |
使用可能 |
|
メール モジュール |
使用可能 |
使用可能 |
|
複数ウィンドウのサポート |
使用可能 |
使用可能 |
|
ノート モジュール |
使用可能 |
部分的に使用可能 |
|
オフライン サポート |
使用可能 |
今後 |
|
.pst のサポート |
使用可能 |
今後 |
|
設定 |
使用可能 |
使用可能 |
|
タスク モジュール |
使用可能 |
使用可能 |
|
テーマ |
部分的に使用可能 |
使用可能 |
|
新着情報 |
非サポート |
使用可能 |
ノート モジュール (メモ) が部分的に使用可能となっているのは、新しい Outlook ではメモが単独のモジュールではなく、メール モジュールのフォルダーの一覧にメモ フォルダーが含まれるという形で実装されているためと考えられます。
そして、メモ フォルダーとして認識されるのはあくまでの既定のメモ フォルダーだけで、メモのサブ フォルダーを作成していても、新しい Outlook では通常のメールフォルダーとして認識されてしまい正しく表示されません。
(これは不具合なのかもしれませんが…)
また、タスク モジュールは使用可能とはなっていますが、実際には To Do アプリと同様の UI で実装されています。
これについては従来の Outlook でも To Do アプリへの置き換えが始まっているものの、タスク モジュールは健在です。
Outlook のタスクと比較すると以下のような機能が To Do では使用できないため、タスクを使いこなしている場合は新しい Outlook では使い物にならなくなるかもしれません。
- アイテム一覧表示の高度なカスタマイズ
- ユーザー定義フィールドの追加
- タスク アイテムでの以下の機能
- 返信
- フラグの設定
- OneNote に送る
- 非公開
- 重要度 (To Do の重要度とは異なる)
- 進捗状況
- 達成率
- 所有者
- [詳細] タブの情報
設定については、おそらくオプション設定を意味すると思われますが、設定メニューは存在するものの、その内容については従来の Outlook にしか存在しない設定が多数あります。
これについては関連する項目の中で説明する予定です。
オフライン サポートは Microsoft 365 Roadmap にある通り今月展開開始予定ですが、「The first set of offline capabilities」とあるので、オフラインでできることに現時点では制限があるようです。
.pst のサポートについては今後とあるものの、Roadmap にはまだ記載がないので、使えるようになるのはまだまだ先と思われます。
そして、上記の比較表には存在しないものの、アプリ フレームワークの範疇と思われる新しい Outlook で使用できない機能には以下のようなものがあります。
ショートカット モジュール
これは、URL を Outlook に登録しておき、そのページを Outlook の内部で表示するというものです。
ただ、この機能で Web ページを表示する際に使用されるのは Internet Explorer のコンポーネントであるため、Internet Explorer をサポートしていないページの表示が正常に行えません。
実際、既定で存在していた “Microsoft Office Online” というショートカットで表示されるページが Internet Explorer を考慮しなくなったことでスクリプト エラーが表示されるようになっています。
この機能を使用しているユーザーはほとんどいないと思われるので、これが新しい Outlook に実装されることはないでしょう。
ソリューション モジュール
これは、開発者により追加されるモジュールです。
例えば、Dynamics 365 の Outlook 用の COM アドインをインストールすると、メールや予定表といったモジュールの中に Dynamics 365 のモジュールが追加され、Dynamics 365 の機能が Outlook から呼び出せる仕組みがありました。(現在ではこのアドインは廃止されています。)
新しい Outlook では COM アドインが実装されませんので、ソリューション モジュールについても実装されることはないでしょう。
Outlook Today
Outlook Today は既定のメールボックスのルートフォルダーを表示するとメールや予定、タスクの一覧が一画面で表示されるという機能で、実際には Internet Explorer の機能を使用して Outlook のデータを表示しています。
Outlook Today の表示には ActiveX コントロールが使用されているため、Internet Explorer を使う必要があるのですが、Internet Explorer 自体がすでにサポート終了となっているので、こちらも新しい Outlook に実装されることはないと考えられます。
以上のように現在はあまり使われていないような機能については実装されることはないと考えられるので、現時点で使用している機能がある場合は、今のうちから代替手段を考えておく必要があるでしょう。