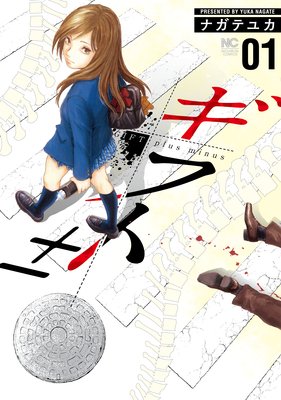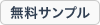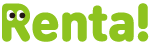さて、あなたも前回までの記事に沿って、
ムームードメインで独自ドメインの取得は
完了したことと思います。
ムームードメインのサイトはこちら⇒ ムームードメイン

ムームードメインでの
独自ドメイン取得に関する記事はこちら↓
今回はあなたがムームードメインで取得した独自ドメインを
あなたが借りたロリポップレンタルサーバーで使えるように
設定していきましょう。
以前に書いた記事↓
ロリポップへOpenPNE3(OpenPNE3.8.17.1)設置の大まかな流れなど
この記事内の箇条書き、
「3. ムームードメインで取得した独自ドメインを
ロリポップのサーバーで使用できるよう管理画面にて設定しました。」
という部分を説明します。
まずはロリポップのサイトに行きましょう。
ロリポップのサイトはこちら⇒ ロリポップ!

「ログイン」の「ユーザー専用ページ」をクリックします。
ところで・・・
あなたがロリポップに申し込みした時に、
『お申込み完了のお知らせ』というメールが届いたと思います。
そこに記載されているログイン情報を記入し、
「ログイン」ボタンをクリックすることでログインできます。
『お申込み完了のお知らせ』メールの中に、
「■ユーザー専用ページは、以下の情報でログインする事が可能です」
と書かれている箇所があります。
そこにある、
「アカウント」「ドメイン」「パスワード」を入力して
「ユーザー専用ページ」にログインするのです。
詳しく説明しますと・・・
「ドメイン」と書かれている下では、
「ロリポップ!のドメイン」か、
「独自ドメイン」か、
いずれかを選択するようになっています。
ここで選択するのは「ロリポップ!のドメイン」です。
当然ですね。
あなたがムームードメインで取得した独自ドメインは
まだロリポップで使用できるように設定されていないのですから・・・
なお、ロリポップで独自ドメインを使用できるように設定した後は、
「独自ドメイン」でもログインが可能となります。
さて順に進めていきましょう。
「ロリポップ!のドメイン」の左の欄には
『お申込み完了のお知らせ』メールに記載されている、
「アカウント」に示されている文字列を入力します。
「ロリポップ!のドメイン」の右の欄では「ドメイン」を選択します。
『お申込み完了のお知らせ』メールに記載されている、
「ドメイン」を選択してください。
(このドメインはあなたがロリポップ申し込み時に選択した「ロリポップのドメイン」です)
次に「パスワード」を入力します。
ここには『お申込み完了のお知らせ』メールに記載されている
「パスワード」を入力します。
次に「ログイン情報を保持する」にチェックを
「入れる」か、「入れない」か、です。
次回からのログイン時に、
ログインごとの入力が面倒な場合は、
「ログイン情報を保持する」にチェックを入れると
ログイン情報を入力する手間を省くことができます。
最後に『ログイン』ボタンをクリックします。
これで、あなた専用の「ユーザー専用ページ」に
ログインできました。
なお、ログイン時の「パスワード」は「ユーザー専用ページ」の、
「アカウント情報」の「パスワード変更」から
「ログインパスワード」を変更することで、
いつでも変更することが可能です。
さて、いよいよムームードメインで取得した独自ドメインの設定です。
まず「独自ドメイン」をクリックします。
すると「独自ドメイン設定」の画面となります。
「設定する独自ドメイン」の欄には、
あなたがムームードメインで取得した独自ドメインを入力します。
例えば、私の場合は「gogojpn.com」ですので、
「gogojpn.com」と入力しました。
「公開(アップロード)フォルダ」の欄には
フォルダ名(任意の文字列)を入力します。
このフォルダ名はどの独自ドメインの物か
すぐ分かる名前が良いです。
理由としてロリポップスタンダードプランでは
独自ドメインが100個まで設定できるからです。
今後、新たにいくつもの独自ドメインを取得していった場合、
もし適当なフォルダ名を付けていたとしたら・・・
どのフォルダがどの独自ドメインのものかが、
すぐに判別することができなくなります。
例えば私のように「gogojpn.com」という独自ドメインだったならば、
「gogojpn」とか「gogojpn.com」といった感じのフォルダ名を付ければ、
どの独自ドメインのフォルダかは一目瞭然ということです。
最後に「独自ドメインをチェックする」をクリックします。
これで「独自ドメイン設定」は完了となります。
【独自ドメインで使用するメールについて】
あなたの独自ドメインで使用するメールアドレスは
管理画面の「メール設定 ロリポップ!webメーラー」にて作成できます。
なお、メールアドレスを決める際に
「あなたの独自ドメイン」か
「ロリポップ!ドメイン」か
を選択する必要があります。
ここでは「あなたの独自ドメイン」で
メールアドレスを作成したいのですから、
「あなたの独自ドメイン」を選択して下さい。
スタンダードプランでは
「あなたの独自ドメイン」での
メールアドレス作成数の上限はありません。
無制限に作成可能です。
「ロリポップ!ドメイン」では
10個までのメールアドレスが作成可能です。
【補足/反映について】
DNSを設定した後、
反映されるまでに24~72時間程かかることがあったり・・・
メールアドレスを作成した後、
反映されるまでに1時間程かかることがあったり・・・
何らかの設定をしたり、設定を変更した後は、
それが反映されるまで時間を要することがあるということを
覚えておいて下さい。
「エラー」の原因には、
設定が反映されていないことにより、
「エラー」になることもあるということです。
「エラー」の後、
即座に「失敗した!」と考えるのではなく、
「設定が反映されていないのかも?」
といった考えも合わせ持つ必要性があるということです。
何らかの設定をしたあとで、
思った結果が出ない時には、
少し時間を置いて再確認することをオススメします。
次回からは、流れ的には、
「4. OpenPNE3は独自ドメインのサブドメインにて公開できるよう
ロリポップの管理画面でサブドメインの設定をしました。」
という箇条書き部分の説明になるはずですが・・・
本ブログの基本姿勢は「初心者向け」です。
そこへ進む前にロリポップにOpenPNE3をインストールするにあたり使用する、
必要不可欠な無料ツールについて説明する必要性があると考えました。
ロリポップにOpenPNE3をインストールする際に使用する、
最低限必要な無料ツールは以下のとおりです。
「テキストエディタ」「FTPソフト」「SSHソフト」です。
最低でもこれらが、無いと何ともなりません。
実際に私が使ったもののダウンロード方法や
インストール方法などを説明したいと思います。
なお・・・
「テキストエディタ」では「サクラエディタ」、
「FTPソフト」では「FFFTP」、
「SSHソフト」では「Tera Term(テラターム)」、
の説明となります。
それではごきげんよう!
また次回、あなたと本ブログで会えるのを楽しみにしています。