Tutorial AutoCAD Gambar Kerja Rumah Tinggal – Bagian 6 (Potongan B-B)

Melanjuti rangkaian tutorial autocad berseri membuat gambar kerja rumah tinggal, berikut ini langkah-langkah membuat gambar Potongan B-B… mari segera kita mulai…!
LANGKAH 1
Untuk pembuatan gambar POTONGAN B-B, silahkan duplikasi dengan perintah MIRROR dari hasil latihan tutorial gambar POTONGAN A-A Sebelumnya. Maka hasilnya akan terlihat pada gambar berikut ini.

Mirror Potongan A-A
LANGKAH 2
Pada hasil mirror pada langkah sebelumnya, gunakan perintah ERASE untuk menghilangkan gambar DINDING kanan dan DINDING tengah. Hapus juga seluruh obyek yang ada pada area dalam antara garis LANTAI sampai garis PLAFON, seperti; obyek pintu, notasi ruangan, notasi finishing dinding, notasi plafond, arsiran, kusen pintu dan lain sebagainya. Maka hasilnya akan terlihat pada gambar dibawah ini.

Hapus Obyek Dinding Tengah & Kanan berikut Obyek Area Dalam
LANGKAH 3
Duplikasi obyek DINDING kiri ke posisi DINDING tengah dan DINDING kanan seperti pada gambar dibawah ini (warna merah), Anda dapat menggunakan perintah COPY untuk menyelesaikan langkah ini.

Copy Dinding Kiri ke Posisi Tengah dan Kanan
LANGKAH 4
Modifikasi garis LANTAI sebelah kanan sejajar dengan garis LANTAI sebelah kiri. Pastikan seluruh bagian lantai tersebut dimodifikasi yakni garis lantai, spesi adukan semen dan arsiran pasir urug seperti terlihat pada gambar dibawah ini (warna merah). Anda dapat menggunakan perintah modify seperti MOVE atau STRETCH.

Lantai pada Ruang Kanan
Modifikasi juga garis LANTAI sebelah kiri dengan merapihkan pada area bawah DINDING tengah sehingga hasilnya seperti pada gambar diatas. Gunakan perintah STRETCH atau TRIM untuk menyelesaikannya.
LANGKAH 5
Pindahkan obyek DINDING tengah termasuk seluruh bagian obyek PONDASI pada bagian bawahnya. Posisikan sejajar dengan RING BALK tengah, sehingga hasilnya sesuai gambar samping (warna merah). Gunakan perintah modify seperti STRETCH atau TRIM.

Geser Posisi Dinding dan Pondasi Tengah
Jika terjadi masalah pada arsiran, gunakan GRIP arsiran untuk menyesuaikan batasannya. Solusi lainnya hapus dan buat kembali arsiran menggunakan perintah HATCH dan atur pattern-nya.
LANGKAH 6
Modifikasi obyek bagian PLAFON dengan menggunakan perintah modify seperti MOVE, ERASE atau COPY. Anda juga dapat menyelesaikan langkah ini dengan menghapus seluruh bagian PLAFON di ruangan sebelah kanan, kemudian duplikasi seluruh obyek PLAFON sebelah kiri dengan perintah COPY atau MIRROR. sehingga hasilnya seperti terlihat pada gambar dibawah ini (warna merah).

Rangka Plafond pada Ruang Kanan sama dengan Runag Kiri
LANGKAH 7
Untuk gambar KUSEN JENDELA pada ruangan kanan dan kiri, Anda tidak perlu membuat dari awal, cukup mengambil dari gambar KUSEN JENDELA dari hasil latihan LANGKAH 5 pada TUTORIAL KE-2. Posisikan gambar KUSEN JENDELA tersebut sesuai ukuran seperti pada gambar berikut ini.

Letak Jendela pada Ruang Kanan & Kiri
Posisi KUSEN JENDELA ruangan sebelah kanan, menempel pada DINDING. Untuk letak KUSEN JENDELA ruangan sebelah kiri, tepat di tengah ruangan. Jarak kedua KUSEN JENDELA tersebut dari LANTAI seperti pada gambar diatas (warna merah).
LANGKAH 8
Selanjutnya buatlah arsiran WALLPAPER untuk finishing DINDING ruangan sebelah kiri. Gunakan perintah HATCH dengan pattern Dots dan atur pada bagian Scale.

Arsiran Wallpaper untuk Finishing Dinding
LANGKAH 9
Buat TEKS untuk nama RUANG dan LEVEL serta keterangan finishing DINDING (warna merah) sesuai gambar dibawah ini. Lengkapi notasi dengan garis untuk menerangkan obyeknya. Beberapa perintah yang dapat Anda gunakan diantaranya: TEXT, LINE, COPY, MOVE, MIRROR dan lain sebagainya.

Notasi Lantai Plafon dan Finishing Dinding
LANGKAH 10
Buat TEKS untuk nama bagian ATAP sesuai gambar pada gambar (warna merah). Lengkapi dengan notasi garis untuk menerangkan obyeknya. Beberapa perintah yang dapat Anda gunakan diantaranya: TEXT, LINE, COPY, MOVE, MIRROR dan lain sebagainya.

Notasi Bagian Rangka Atap
Pada bagian ini Anda pun tidak harus membuatnya dari awal, dapat juga membuat duplikasi dari keterangan nama bagian ATAP yang ada pada POTONGAN A-A dengan perintah MIRROR.
LANGKAH 11
Buat DIMENSI sesuai gambar dibawah ini. Beberapa perintah yang dapat Anda gunakan seperti DIMENSION LINEAR, DIMENSION CONTINUE dan DIMENSION ORDINATE. Pengaturan angka, panah dan sebagainya pada dimensi yang sudah dibuat dapat di konfigurasi pada bagian FORMAT – DIMENSION STYLE.

Dimensi As Ruangan dan Level Potongan
Anda pun tidak harus membuatnya dari awal, dapat juga membuat duplikasi dari DIMENSI yang ada pada POTONGAN A-A dengan perintah COPY kemudian dimodifikasi.
LANGKAH 12
Langkah terakhir buat JUDUL GAMBAR (warna merah) dengan menggunakan perintah TEXT, LINE dan RECTANGLE. Atur sedemikian rupa sehingga hasilnya terlihat pada gambar berikut ini:

Judul Gambar Potongan B-B
Untuk langkah ini juga Anda tidak harus membuatnya dari awal, dapat juga membuat duplikasi dari JUDUL GAMBAR yang ada pada POTONGAN A-A dengan perintah COPY dan di modifikasi.
HASIL AKHIR GAMBAR POTONGAN B-B RUMAH TINGGAL

Silahkan unduh ebook
Tutorial AutoCAD Gambar Kerja Rumah Tinggal – Bagian 6 (Potongan B-B)
dalam bentuk pdf dengan klik download dibawah ini:
………………………………………………………………………………………………………………
Berikut kursus CAD yang sudah selesai dilaksanakan
(klik untuk membaca ulasan setiap kegiatan!!!)
![]()
………………………………………………………………………………………………………………
Belajar Gratis Tutorial AutoCAD Dasar
- Rendering Rumah Bertingkat Bagian 1 – Pemilihan Material
- Rendering Rumah Bertingkat Bagian 2 – Penerapan Material
- Rendering Rumah Bertingkat Bagian 3 – Posisi Kamera
- Rendering Rumah Bertingkat Bagian 4 – Konfigurasi Rendering
- Rumah Tinggal Bagian 1 – Denah
- Rumah Tinggal Bagian 2 – Tampak Depan dan Belakang
- Rumah Tinggal Bagian 3 – Tampak Samping Kanan dan Kiri
- Rumah Tinggal Bagian 4 – Pondasi Batu Kali
- Rumah Tinggal Bagian 5 – Potongan A-A
- Rumah Tinggal Bagian 6 – Potongan B-B
- Rumah Tinggal Bagian 7 – Potongan C-C
- Rumah Tinggal Bagian 8 – Potongan D-D
- Rumah Tinggal Bagian 9 – Denah Pondasi
- Pos Jaga Bagian 1 – Denah
- Pos Jaga Bagian 2 – Atap
- Pos Jaga Bagian 3 – Tampak Belakang
- Pos Jaga Bagian 4 – Tampak Depan
- Pos Jaga Bagian 5 – Tampak Kiri Kanan
- Pos Jaga Bagian 6 – 3 Dimensi
- Pos Jaga bagian 7 – Rendering
- Tugas CAD 1 – Circle – Trim (RockerArm)
- Tugas CAD 2 – Polygon, Circle, Line, Copy, Trim, Array
- Tugas CAD 3 – Circle, Line, Copy, Trim, Move, Rotate
- Tugas CAD 4 – Region, Extrude, Subtract, Fillet
- Tugas CAD 5 – Box, Wedge, Cylinder (CrusherKnife)
- Tugas CAD 6 – Sphere, Cylinder, Cone, Box
- Fillet 3D
- Sambungan Kayu – Bibir Lurus
………………………………………………………………………………………………………………
Tutorial Building Information Modeling (BIM) untuk Pemula
Pemodelan 3D Jembatan Gelagar Beton Bertulang
Penulangan Pelat Lantai Kendaraan Jembatan 25 meter
Pembesian Dinding Sandaran Jembatan Beton Bertulang 25m
























































































































































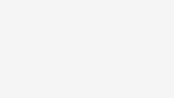








Leave a comment