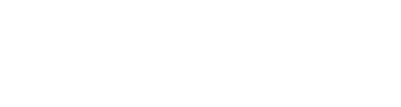超絶簡単、髪の毛切り抜き

前回の人物パス化エントリーで、さらっと人物切り抜きを行ったんですが、割と同僚などに聞かれる事も多かったので改めて記事化します。
同じようなエントリー腐る程あるけどね。
Photoshopで人物を綺麗に切り抜く方法

前回に引き続いて使用させて頂くのは、写真素材サイト足成さんのモデルさん、宮之原康詞さん。
俺が女だったら抱かれてもいいと思ってます。
まずはペンツールを使ってパスを作る

切り抜きですが、最も厄介なのは髪の毛周辺ですよね。
僕がやってる方法は、面倒な毛先部分を除いた部分をまずペンツールでパスを作成します。
髪の毛部分はシカト。画像のような感じで適当にやってください。
お次はチャンネルレイヤー

一番コントラストのある色チャンネルを複製します。
背景が真っ白だったりするとやりやすいんですが、そんなに条件に恵まれた素材写真は滅多にありゃしません。
チャンネルレイヤーを複製したら、そいつを白黒反転しましょう。
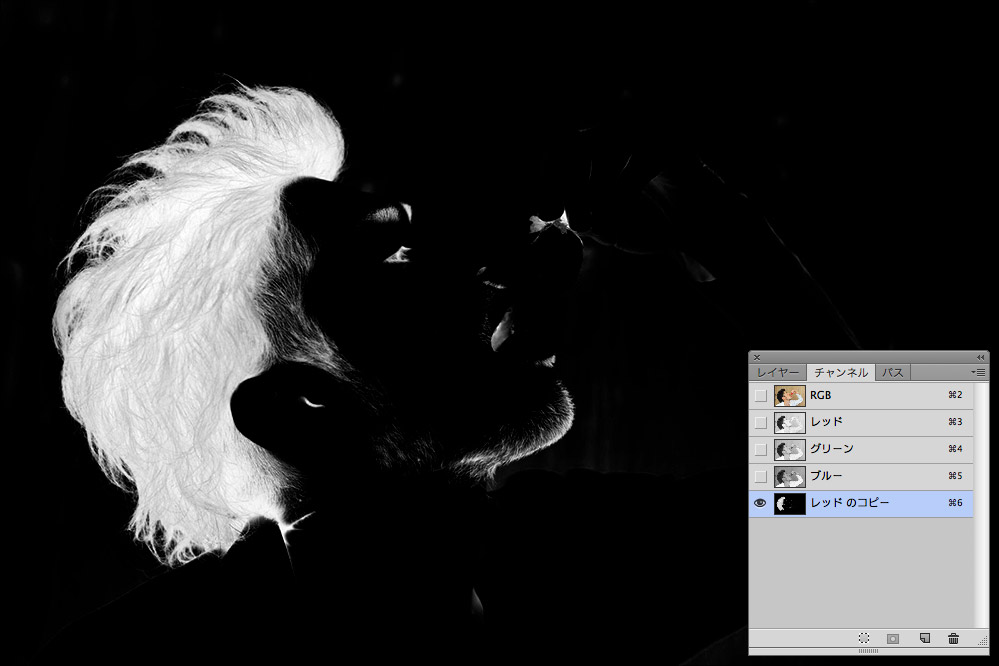
この白い部分が選択範囲となります。
余分な部分をブラシツールで黒く塗りつぶし、レベル補正などを使って更に白黒ハッキリさせましょう。
中途半端(グレー部分が多かったり)だと、失敗します。
チャンネルレイヤーとパスをCommand+クリック

パスをCommand+クリック(Ctrl+クリック)すると、パスで囲んだ部分が選択範囲化されます。
次は先ほど複製&調整したチャンネルレイヤーをshift+Command+クリック(shift+Ctrl+クリック)します。するってぇと、パス部分+チャンネルレイヤーの白い部分が選択範囲化されます。
あとは削除orマスク&微調整

あとは切り抜きたい画像のレイヤーで選択部分を反転させ、背景を削除するかマスクすると人物だけが切り抜かれます。
オススメはマスク。元画像はなるべく非破壊で残しておいた方が、後々使い勝手が良いです。
今回の素材は割と条件が良かったので、あまり調整しなくてもイケそうですね。
モノによっては、このあと微調整(被写界深度の再現等)を加えると、クオリティの高い切り抜き画像が出来ます。
用途によってはペンタブで髪の毛を書き足したりしますが、今回の作業はパスに10分程時間がかかっただけで、合計で15分程度の作業で切り抜けました。
とっても簡単ですねぇ。